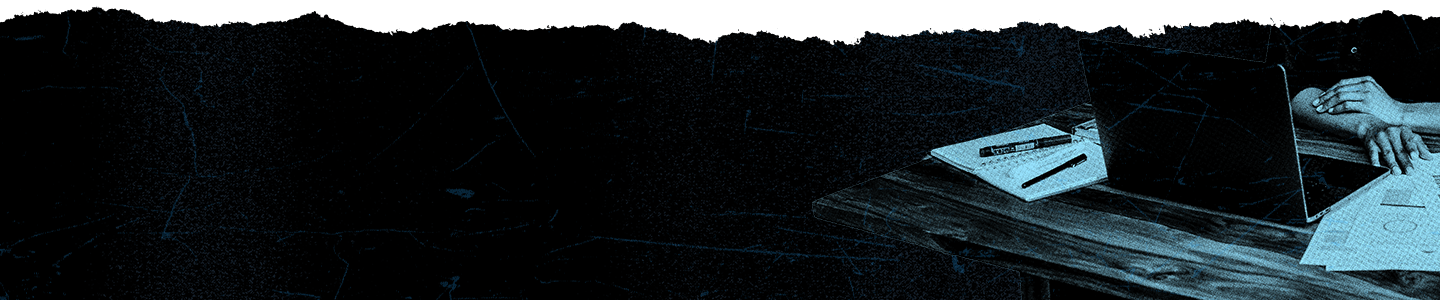Ads Editor
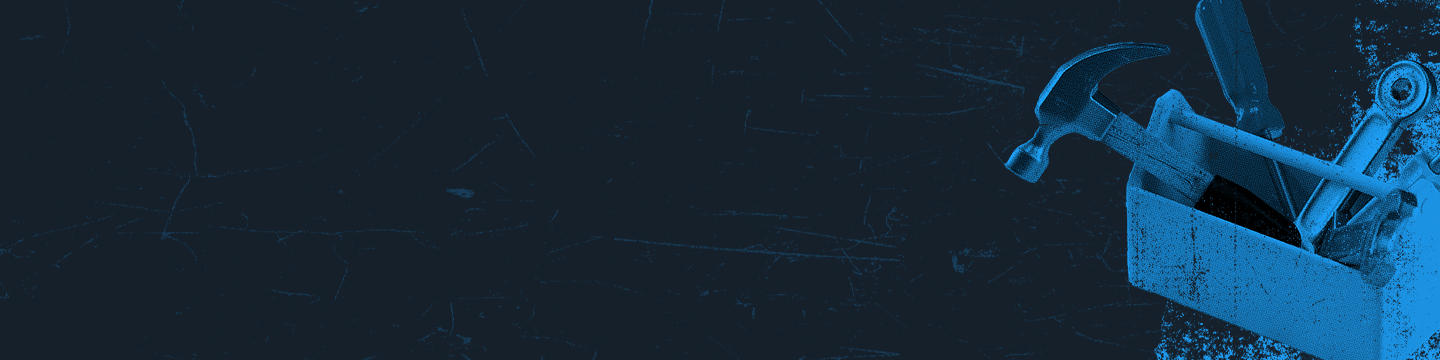
The X Ads Editor is a tool for managing and optimizing campaigns in bulk. To use Ads Editor, navigate to the “Tools” drop-down within your ads account and select Ads Editor. There, you'll be able to download campaigns into an excel spreadsheet where you can edit or create new campaigns, then re-upload the spreadsheet into the tool to apply the changes.
Ads Editor is an optional way to edit and create campaigns. If you don't need to create a lot of campaigns, we recommend that you use the standard campaign creation form in your ads account.

Getting started
Log into ads.X.com and navigate to the “Tools” drop-down. Click on “Ads editor”.
Don't see the Tools tab? This is likely because your account does not have a valid payment method on file. Ths tab will appear after entering a credit card; there is no spend required when you add a payment method.
Find the right campaign by selecting dates or campaign objective. You can also type in the campaign name into the search field. Note that your campaign won't show if the date range is incorrectly set. Click "Export" to download your spreadsheet.
This will download an excel spreadsheet onto your computer. Click to open the file, and you'll see the campaigns that you chose to export.
Every campaign is represented by at least one row. If your campaign has multiple ad groups, the campaign will have more than one row. All the targeting, bid, budget, and date parameters that you set in the campaign creation form will be present in the corresponding row for the campaign.
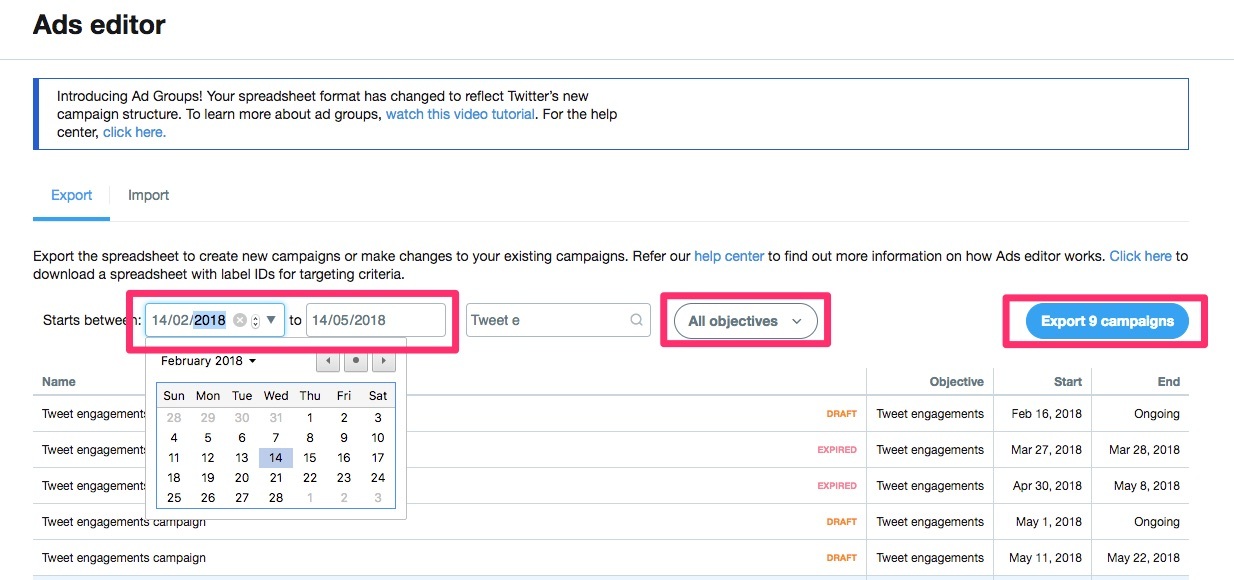

Ads Editor takes each parameter that you set in the campaign creation and breaks it out into individual columns. Every piece of targeting has a corresponding column. For example, if you want to edit the budget for your campaign, you could change the value in Column H, or "Campaign Total Budget". If you'd like to add or remove posts from a campaign you could do that in Column CC, or "post IDs".
Editing campaigns with Ads Editor
- Download the excel file of the campaign you want to edit in Ads Editor
- Open your spreadsheet and refer to the column header comments for descriptions of:
- What each column controls
- Column formatting requirements
- If the column is required or optional
- Change what you'd like about your campaign in its corresponding row. There are certain things you won't be able to edit once a campaign has been created, such as funding source and campaign objective. To change these fields, you'll have to create a new campaign.
- Save your Ads Editor excel file
- Go back to the Ads Editor tool in your ads account
- Click to the "Import" tab, and select your Ads Editor excel from your computer
- Click "Upload & preview"
- Once your import shows as validated click "Apply changes"
- Confirm your changes have been set live by the green "Success!" message that will appear
When you're making edits, pay close attention to the format of each column. You'll have to follow the required format for each column, which you can find by hovering over the column name in Row 1 with your mouse.
Setting certain targeting parameters require you to follow our campaign targeting syntax sheet. Learn more about how to use the syntax sheet.


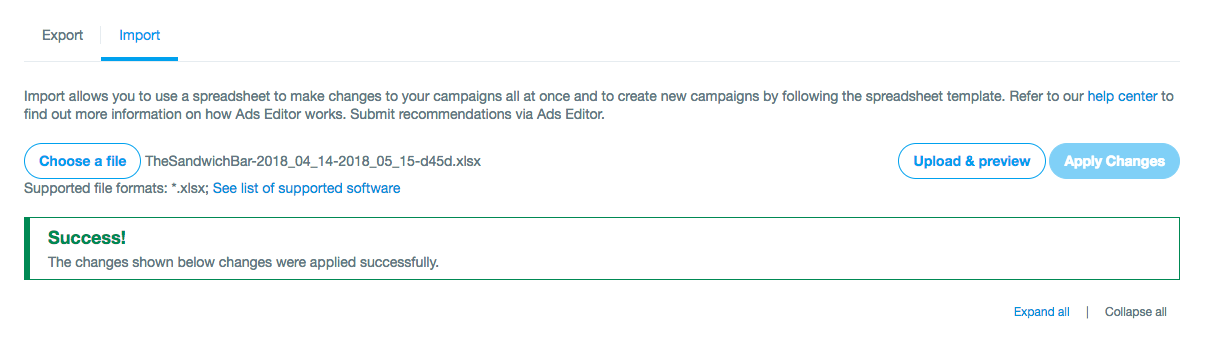
Creating new campaigns with Ads Editor
- The best method for creating new campaigns in Ads Editor is to copy and paste the row of another campaign to use as a campaign shell. Copy and paste the row from an existing campaign in Ads Editor.
- Change the campaign name and add "New C1" to the Campaign ID column. The tool will automatically create a new campaign ID when the spreadsheet is uploaded.
- Make changes to the row of your newly-created campaign to your preference, making sure you fill in all required fields.
- Save your excel spreadsheet.
- Upload into the Ads Editor tool under the Import tab, click "Upload & preview"
- Click "Apply changes"
- Confirm your new campaign has been created by the "Success!" box appearing.
Required fields for a new campaign:

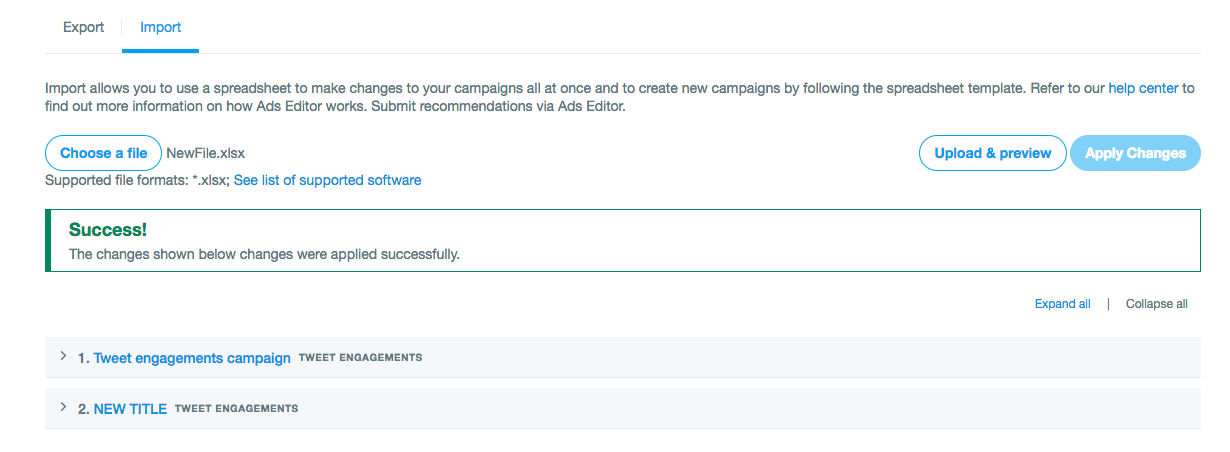
- Campaign ID: "new C1", "new C2" in chronological order for each new campaign
- Funding source ID: input the correct funding source to use
- Campaign name: Must be new
- Campaign start date
- Delivery (Pacing): Choose standard or accelerated pacing
- Total budget
- Daily budget
- Ad group ID: leave blank for new campaign
- Campaign objective
- Ad group name
- Ad group start time
- Ad group placement
- Optimization preference
- Promoted product type
- Bid type
- Bid amount
- Bid pricing unit
- Disclosure text: Select “None” for all campaigns except political campaigns
More Ads Editor how to's
How to create a new campaign with multiple ad groups
- Create a new campaign by entering “New C1” into the campaign ID field. All ad groups will need to have the same “New C1” campaign ID in order to be associated with the same campaign. Use “New C2", "New C3", "New C4", etc for all other new campaigns.
- Insert: funding source ID, campaign name, campaign start date, campaign total budget, campaign objective, and ad group name.
- Copy campaign row to create associated ad groups. All ad groups must nest directly under their parent campaign row in the spreadsheet.
- For each new ad group, copy the campaign ID (new C1, new C2, etc), funding source ID and campaign objective. These values must match the parent campaign.
- Leave the ad group ID blank. Upon import, the Ads Editor will create new ad group IDs for you
- Create new ad group names
- Set ad group start date
- Set ad group serving status
- Set ad group placement type

How to create new ad groups for existing campaigns
- Copy the campaign ID
- Copy the campaign funding source ID
- Copying campaign name and campaign start date is optional
- Copy campaign objective. Ad group objective must match parent campaign objective
- Leave the ad group ID blank. Upon import, the Ads Editor will create new ad group IDs for you
- Create new ad group names
- Set ad group start date
- Set ad group serving status
- Set ad group placement type

How to create a copy of an existing campaign
- Download the Ads Editor file of the campaign you want to copy in the Tools > Ads Editor tab
- Copy and paste the row of the campaign you wish to copy
- Paste the copy of the text in the row below your campaign
- Change the campaign name in column A to "New C1". For all proceeding new campaigns you create, you'll need to use "New C2," "New C3," etc. This lets our system know that each line is a different new campaign.
- Make any other edits to your copy campaign in the Ads Editor file. Make sure to include all required fields. You'll most likely have to edit your start date, as we don't allow new campaigns to start in the past.
- Save the new excel file
- Upload the excel file in Tools > Ads Editor
- Set your changes live by clicking "Apply Changes"
Learn more about copying campaigns.

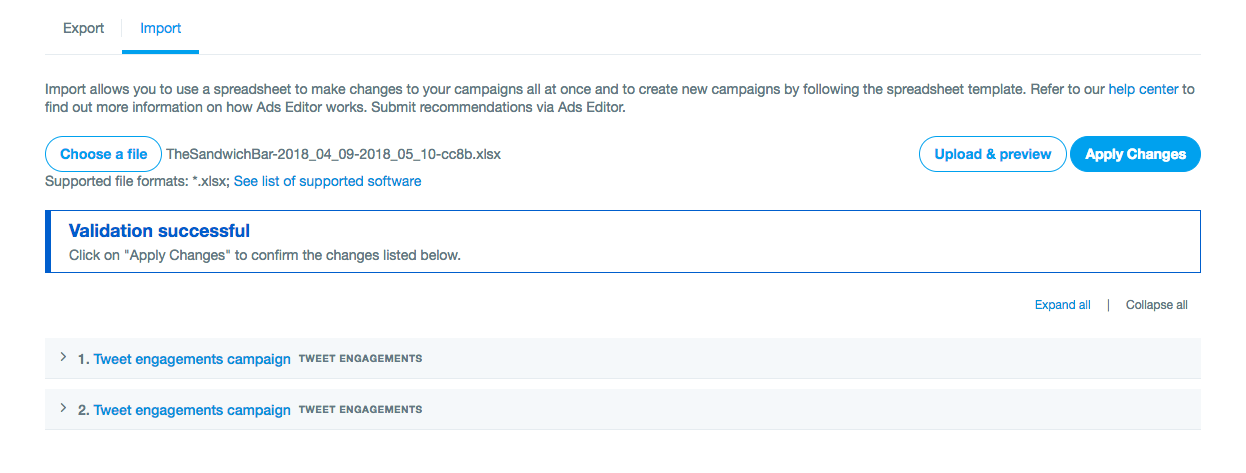
Frequently asked questions
I can't see the Tools tab in my ads account
If you do not see the Creatives, Campaigns, Tools, or Conversion Manager tabs, this is likely because your account does not have a credit card on file. These tabs will appear after entering a credit card; there is no spend required when you add a credit card.
To set up a credit card, please click on your account name on the top right and navigate to “Add a new payment method” from the drop-down menu.
What format do bid and budget need to be in?
When working with budget and bid amounts, use standard decimal format. Only two decimals allowed and currency symbols are not needed.
Budget and bid can be managed in the following columns:
- Campaign Total Budget (Column H)
- Campaign Daily Budget (Column I)
- Ad Group Total Budget (Column S)
- Bid Type (Column Z)
- Bid Amount (Column AA)
Learn more about our campaign dates and budgets.
How do I set campaigns live directly from Ads Editor?
To set campaigns live, make sure you’ve set correct start dates and that the “Campaign Status” column is listed as “ACTIVE”. Once you’ve finalized changes to your campaign, save your spreadsheet and import it back into the tool. The "Success!" screen confirms your changes have been made and your campaigns are live.
What's the maximum number of campaigns I can have?
Self-serve ads accounts can have a maximum of 200 active campaigns. Each campaign then has a maximum of 100 ad groups. If you'd like your campaign quota increased to 2,000, please submit a support ticket or speak to your Account Manager.
Please note that the Ads Editor spreadsheet exports time out after 3 minutes, so if you're unable to download your spreadsheet, try exporting a smaller date range with fewer campaigns, or use the keyword filter to only download the campaigns you need.
I'm confused by Ads Editor
Here are some pro tips:
- Ads Editor isn't required to create or edit campaigns. You can set the same exact targeting parameters in Ads Editor that you can in the campaign setup form. Try creating and editing your campaigns in your X ads account at ads.twitter.com.
- Create your campaign how you'd like it set up in your ads account, then download the Ads Editor file to see how it should be formatted. Match that formatting moving forward for any edits you'd like to make via Ads Editor.
- Watch this quick video tutorial on Ads Editor.
- Visit our troubleshooting page.