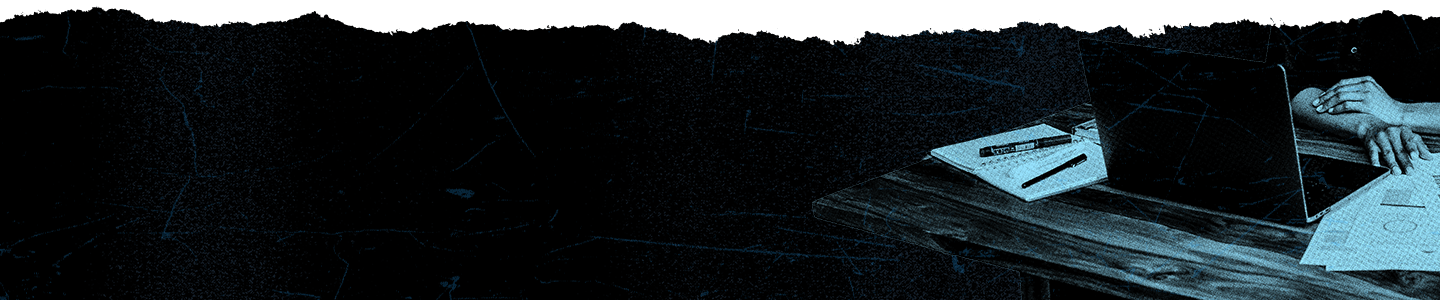Ads-Editor
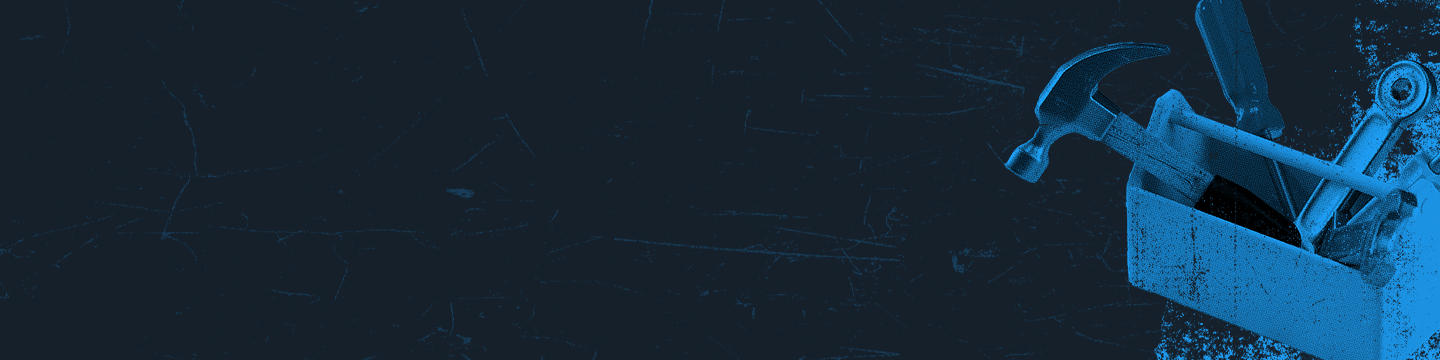
Der X Ads-Editor ist ein Tool zur Verwaltung und Optimierung von zahlreichen Kampagnen auf einmal. Wenn du den Ads-Editor nutzen möchtest, wechsle in deinem Ads-Account zum Dropdown-Menü „Tools“ und wähle „Ads-Editor“. Dort kannst du die Kampagnen in eine Excel-Tabelle herunterladen, wo du sie bearbeiten oder neue Kampagnen erstellen kannst, und dann die Tabelle wieder in das Tool hochladen, um die Änderungen anzuwenden.
Der Ads-Editor ist eine optionale Methode zur Bearbeitung und Erstellung von Kampagnen. Wenn du nicht viele Kampagnen erstellen musst, empfehlen wir dir, das Standardformular zur Kampagnenerstellung in deinem Anzeigen-Account zu verwenden.

Erste Schritte
Logge dich auf ads.X.com ein und navigiere zum „Tools“-Dropdown. Klicke auf „Ads-Editor“.
Du siehst den Reiter „Tools“ nicht? Das liegt wahrscheinlich daran, dass für dein Account keine gültige Zahlungsmethode hinterlegt ist. Dieser Reiter erscheint nach der Eingabe einer Kreditkarte; es sind keine Ausgaben erforderlich, wenn du eine Zahlungsmethode hinzufügst.
Finde die richtige Kampagne, indem du die Daten oder das Kampagnenziel auswählst. Du kannst auch den Kampagnennamen in das Suchfeld eingeben. Beachte, dass deine Kampagne nicht angezeigt wird, wenn der Datumsbereich falsch eingestellt ist. Klicke auf "Exportieren", um deine Tabelle herunterzuladen.
Dadurch wird eine Excel-Tabelle auf deinen Computer heruntergeladen. Klicke auf die Datei, um sie zu öffnen. Du siehst nun die Kampagnen, die du zum Export ausgewählt hast.
Jede Kampagne ist durch mindestens eine Zeile vertreten. Wenn deine Kampagne mehrere Anzeigengruppen umfasst, ist sie über mehrere Zeilen verteilt. Alle Parameter für Targeting, Gebot, Budget und Datum, die du im Formular zur Kampagnenerstellung festgelegt hast, stehen in der entsprechenden Zeile für die Kampagne.
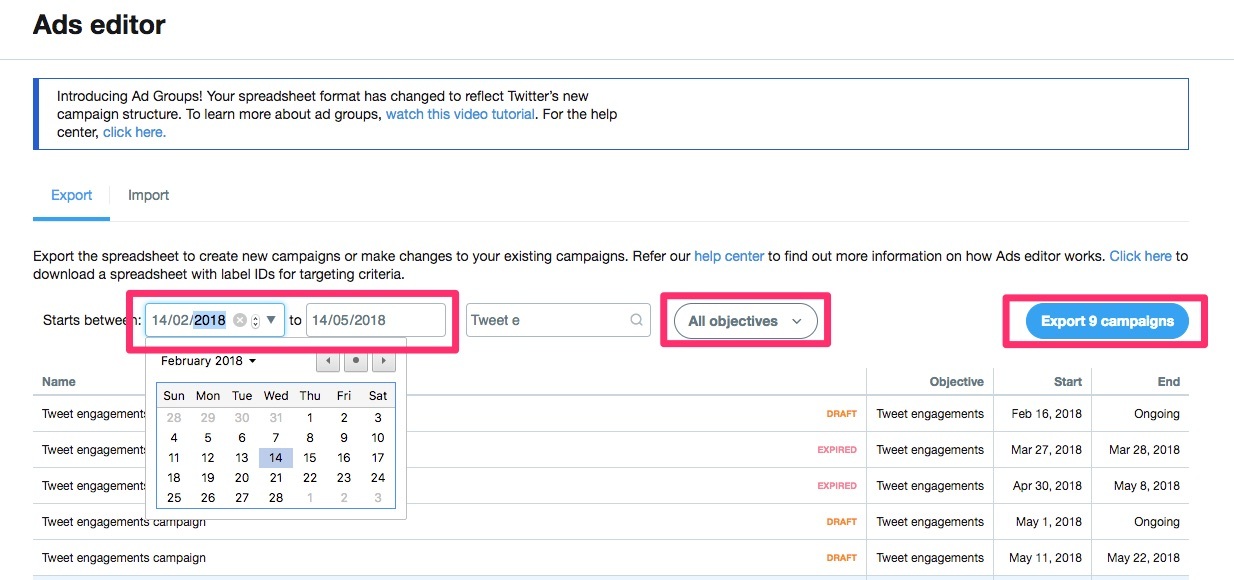

Ads-Editor nimmt jeden Parameter, den du bei der Kampagnenerstellung festgelegt hast, und bricht ihn in einzelne Spalten auf. Jedes Targeting-Element hat eine eigene Spalte. Wenn du zum Beispiel das Budget für deine Kampagne bearbeiten möchtest, könntest du den Wert in Spalte H ändern oder das "Kampagnengesamtbudget". Wenn du einer Kampagne posts hinzufügen oder posts aus ihr entfernen möchtest, nimmst du diese Änderung in Spalte CC oder "post-IDs" vor.
Kampagnen mit Ads-Editor bearbeiten
- Lade die Excel-Datei der Kampagne herunter, die du im Ads-Editor bearbeiten möchtest
- Öffne die Tabelle und suche in den Kommentaren der Spaltenüberschrift nach Beschreibungen zu Folgendem:
- Was die jeweilige Spalte steuert
- Wie die Spalten formatiert werden muss
- Ob die Spalte obligatorisch oder optional ist
- Nimm die gewünschten Änderungen an deiner Kampagne in der entsprechenden Zeile vor. Es gibt bestimmte Dinge, die du nicht mehr bearbeiten kannst, sobald eine Kampagne erstellt wurde, wie zum Beispiel die Finanzierungsquelle und das Kampagnenziel. Um diese Felder zu ändern, musst du eine neue Kampagne erstellen.
- Speichere deine Ads-Editor Exceldatei
- Gehe zurück zum Ads-Editor-Tool in deinem Anzeigen-Account
- Klicke auf den Reiter „Importieren“ und wähle dein Ads-Editor-Excel von deinem Computer aus
- Klicke auf „Hochladen und Vorschau“
- Sobald dein Import als bestätigt angezeigt wird, klicke auf „Änderungen übernehmen“
- Bestätige, dass deine Änderungen live geschaltet wurden, indem du die grüne „Success!“-Nachricht siehst
Wenn du Bearbeitungen vornimmst, musst du das Format der jeweiligen Spalte gut beachten. Du musst die Formatanforderungen für die Spalte befolgen, die du sehen kannst, wenn du die Maus auf den Spaltennamen in Zeile 1 setzt.
Die Einstellung bestimmter Targeting-Parameter erfordert, dass du unserem Kampagnen-Targeting-Syntaxblatt folgst. Erfahre mehr darüber, wie du das Syntaxblatt verwenden kannst.


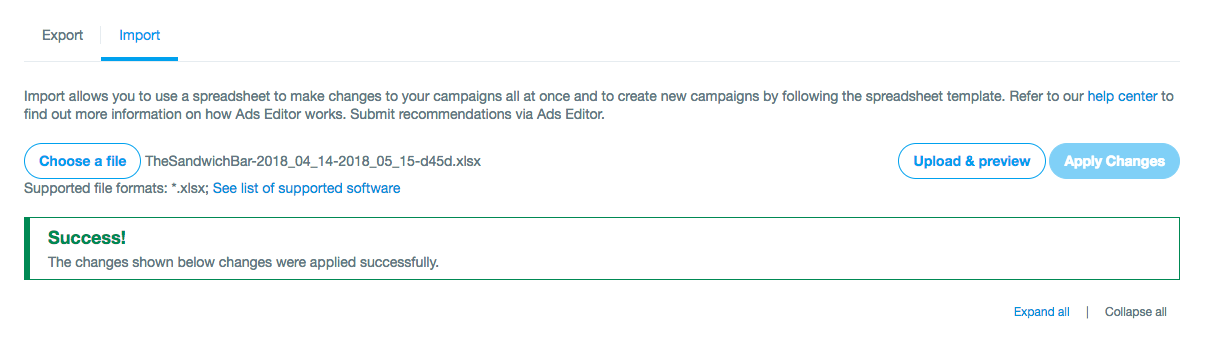
Neue Kampagnen mit Ads-Editor erstellen
- Die beste Methode zum Erstellen neuer Kampagnen im Ads-Editor ist das Kopieren und Einfügen der Zeile einer anderen Kampagne, um sie als Kampagnenhülle zu verwenden. Kopiere die Zeile einer bestehenden Kampagne im Ads-Editor und füge sie ein.
- Ändere den Kampagnennamen und füge „New C1“ in der Spalte „Kampagnen-ID“ hinzu. Das Tool erstellt beim Upload der Tabelle automatisch eine neue Kampagnen-ID.
- Ändere die Zeile deiner neu erstellten Kampagne nach deinen Wünschen und stelle sicher, dass du alle erforderlichen Felder ausfüllst.
- Speichere deine Excel-Tabelle.
- Klicke zum Upload im Ads-Editor-Tool im Tab „Importieren“ auf „Hochladen & Vorschau“.
- Klicke auf „Änderungen ausführen“.
- Wenn das Kästchen "Erfolg!" angezeigt wird, wurde deine neue Kampagne erstellt.
Erforderliche Felder für eine neue Kampagne:

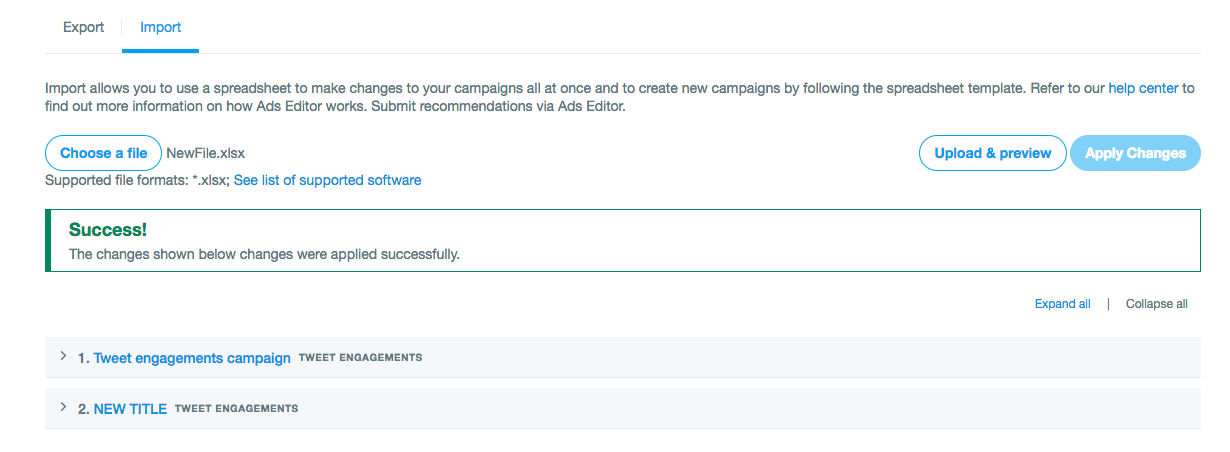
- Kampagnen-ID: „Neue K1“, „Neue K2“ in chronologischer Reihenfolge für jede neue Kampagne
- Fördermittelgeber ID: Gib die zu verwendende Finanzierungsquelle ein.
- Kampagnenname: Muss neu sein
- Startdatum der Kampagne
- Zustellung (Geschwindigkeit): Zur Wahl stehen Standardgeschwindigkeit oder beschleunigte Geschwindigkeit.
- Gesamtbudget
- Tagesbudget
- Anzeigengruppen-ID: für neue Kampagne leer lassen
- Kampagnenziel
- Name der Anzeigengruppe
- Anzeigengruppen-Startzeit
- Anzeigengruppen-Platzierung
- Optimierungseinstellung
- Gesponserter Produkttyp
- Gebot Typ
- Gebotsbetrag
- Angebotspreiseinheit
- Text zur Offenlegung: Wähle „Keine“ für alle Kampagnen außer politischen Kampagnen
Mehr Ads-Editor-Anleitungen
Wie man eine neue Kampagne mit mehreren Anzeigengruppen erstellt
- Erstelle eine neue Kampagne, indem du „Neue K1“ in das Feld Kampagnen-ID eingibst. Alle Anzeigengruppen müssen die gleiche „Neue K1“-Kampagnen-ID haben, um mit der gleichen Kampagne verbunden zu sein. Verwende „Neue K2”, „Neue K3”, „Neue K4” etc. für alle anderen neuen Kampagnen.
- Füge Folgendes ein: finanzierungsquellen-ID, Kampagnenname, Kampagnenstartdatum, Kampagnengesamtbudget, Kampagnenziel und Anzeigengruppenname.
- Kopiere die Kampagnenzeile, um die zugehörigen Anzeigengruppen zu erstellen. Alle Anzeigengruppen müssen direkt unter der übergeordneten Kampagnenzeile in der Tabelle stehen.
- Kopiere für jede neue Anzeigengruppe die Kampagnen-ID („new C1“, „new C2“ usw.), die Finanzierungsquellen-ID und das Kampagnenziel. Diese Werte müssen mit der übergeordneten Kampagne übereinstimmen.
- Lass die Anzeigengruppen-ID leer. Beim Import wird der Ads-Editor neue Anzeigengruppen-IDs für dich erstellen
- Erstelle Namen für die neuen Anzeigengruppen.
- Lege ein Startdatum für die Anzeigengruppe fest.
- Lege einen Anzeigengruppen-Übermittlungsstatus fest.
- Lege einen Platzierungstyp für die Anzeigengruppe fest.

Wie man neue Anzeigengruppen für bestehende Kampagnen erstellt
- Kopiere die Kampagnen-ID.
- Kopiere die Finanzierungsquellen-ID für die Kampagne.
- Das Kopieren von Kampagnenname und Kampagnenstartdatum ist optional
- Kopiere das Kampagnenziel. Die Anzeigengruppe muss das gleiche Ziel wie ihre übergeordnete Kampagne haben.
- Lass die Anzeigengruppen-ID leer. Beim Import wird der Ads-Editor neue Anzeigengruppen-IDs für dich erstellen
- Erstelle Namen für die neuen Anzeigengruppen.
- Lege ein Startdatum für die Anzeigengruppe fest.
- Lege einen Anzeigengruppen-Übermittlungsstatus fest.
- Lege einen Platzierungstyp für die Anzeigengruppe fest.

Wie man eine Kopie einer bestehenden Kampagne erstellt
- Lade die Ads-Editor-Datei der Kampagne, die du kopieren möchtest, über den Tab „Tools“ > „Ads-Editor“ herunter.
- Kopiere und füge die Zeile der Kampagne ein, die du kopieren möchtest
- Füge die Kopie des Texts in die Zeile unter der ursprünglichen Kampagne ein.
- Ändere den Namen der Kampagne in Spalte A in „Neue K1“. Für alle neuen Kampagnen, die du erstellst, musst du „Neue K2“, „Neue K3“ etc. verwenden. Das lässt unser System wissen, dass jede Zeile eine andere neue Kampagne ist.
- Nimm alle weiteren Änderungen an deiner Copy-Kampagne in der Ads-Editor-Datei vor. Überprüfe, ob alle erforderlichen Felder ausgefüllt sind. Du wirst wahrscheinlich dein Startdatum bearbeiten müssen, da wir keine neuen Kampagnen erlauben, die in der Vergangenheit starten.
- Speichere die neue Excel-Datei.
- Lade die Excel-Datei in „Tools“ > „Ads-Editor“ hoch.
- Setze deine Änderungen live, indem du auf „Apply Changes“ klickst
Erfahre mehr über das Kopieren von Kampagnen.

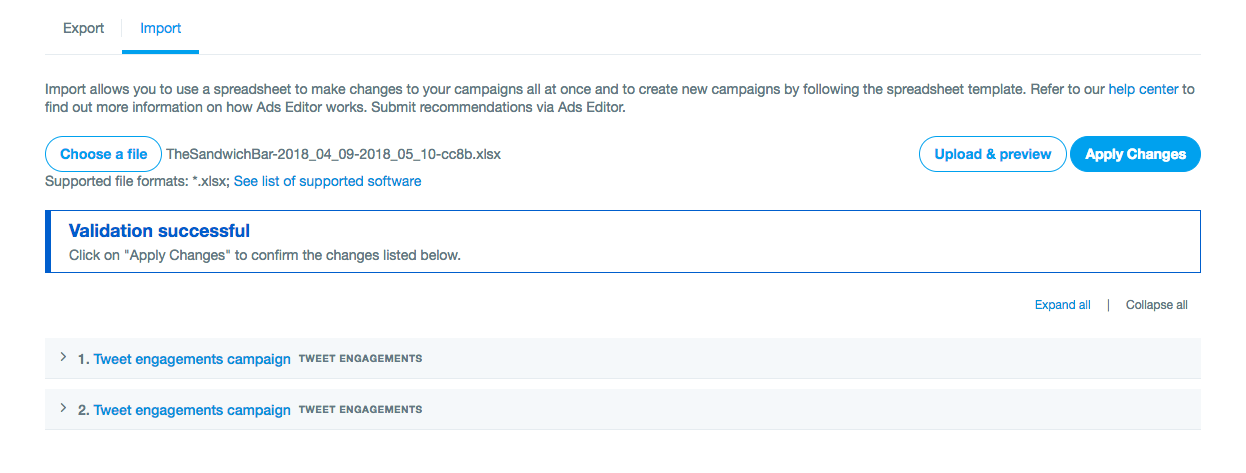
Häufig gestellte Fragen
Ich kann den Tab „Tools“ in meinem Ads-Account nicht sehen
Wenn du die Reiter Creatives, Kampagnen, Tools oder Conversion Manager nicht siehst, liegt das wahrscheinlich daran, dass in deinem Account keine Kreditkarte hinterlegt ist. Diese Reiter erscheinen nach der Eingabe einer Kreditkarte; es sind keine Ausgaben erforderlich, wenn du eine Kreditkarte hinzufügst.
Du kannst eine Kreditkarte hinzufügen, indem du rechts oben auf den Namen deines Accounts und dann im Dropdown-Menü auf „Neue Zahlungsmethode hinzufügen“ klickst.
Welches Format müssen Gebot und Budget haben?
Wenn du mit Budget- und Angebotsbeträgen arbeitest, verwende das Standard-Dezimalformat. Es sind nur zwei Dezimalstellen zulässig; Währungssymbole werden nicht benötigt.
Budget und Gebot können in den folgenden Spalten verwaltet werden:
- Kampagnengesamtbudget (Spalte H)
- Kampagnen-Tagesbudget (Spalte I)
- Anzeigengruppe-Gesamtbudget (Spalte S)
- Angebotstyp (Spalte Z)
- Gebotsbetrag (Spalte AA)
Erfahre mehr über unsere Kampagnentermine und -budgets.
Wie schalte ich Kampagnen direkt im Ads-Editor live?
Wenn du Kampagnen live schalten möchtest, solltest zunächst überprüfen, ob du das richtige Startdatum festgelegt hast und die Spalte „Kampagnenstatus“ als „AKTIV“ aufgelistet ist. Sobald du die Änderungen an deiner Kampagne abgeschlossen hast, speicherst du dein Spreadsheet und importierst es wieder in das Tool. Der „Erfolg!“-Bildschirm bestätigt, dass deine Änderungen vorgenommen wurden und deine Kampagnen live sind.
Wie viele Kampagnen kann ich höchstens ausführen?
Self-Serve-Anzeigen-Accounts können maximal 200 aktive Kampagnen haben. Jede Kampagne hat dann ein Maximum von 100 Anzeigengruppen. Wenn du deine Kampagnenquote auf 2.000 erhöhen möchtest, sende bitte eine Support-Anfrage oder sprich mit deinem Account Manager.
Bitte beachte, dass der Spreadsheet-Export des Ads-Editors nach 3 Minuten abbricht. Wenn du also nicht in der Lage bist, dein Spreadsheet herunterzuladen, versuche einen kleineren Datumsbereich mit weniger Kampagnen zu exportieren oder verwende den Schlagwort-Filter, um nur die Kampagnen herunterzuladen, die du benötigst.
Ich finde mich im Ads-Editor nicht zurecht
Hier sind einige Profi-Tipps:
- Zur Erstellung oder Bearbeitung von Kampagnen musst du nicht den Ads-Editor verwenden. Genau die gleichen Targeting-Parameter wie im Ads-Editor kannst du auch im Formular zur Kampagneneinrichtung wählen. Vielleicht ist die Erstellung und Bearbeitung deiner Kampagnen in deinem X Ads-Account unter ads.twitter.com besser für dich geeignet.
- Erstelle deine Kampagne wie gewünscht in deinem Ads-Account und lade dann die Ads-Editor-Datei herunter, um zu sehen, wie sie formatiert werden sollte. Ahme diese Formatierung in Zukunft bei allen Bearbeitungen nach, die du über den Ads-Editor vornehmen möchtest.
- Dieses kurze Video-Tutorial zum Ads-Editor könnte ebenfalls hilfreich sein.
- Besuche unsere Fehlersuche-Seite.