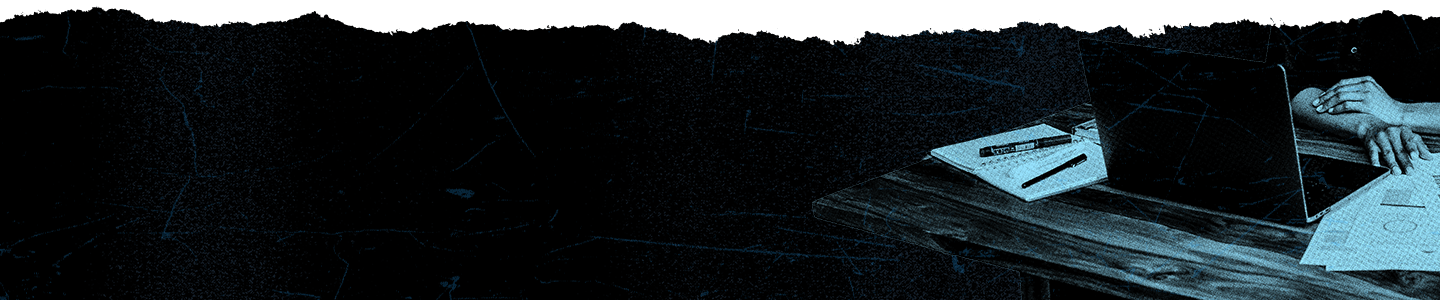Uploading videos to your X Ads account
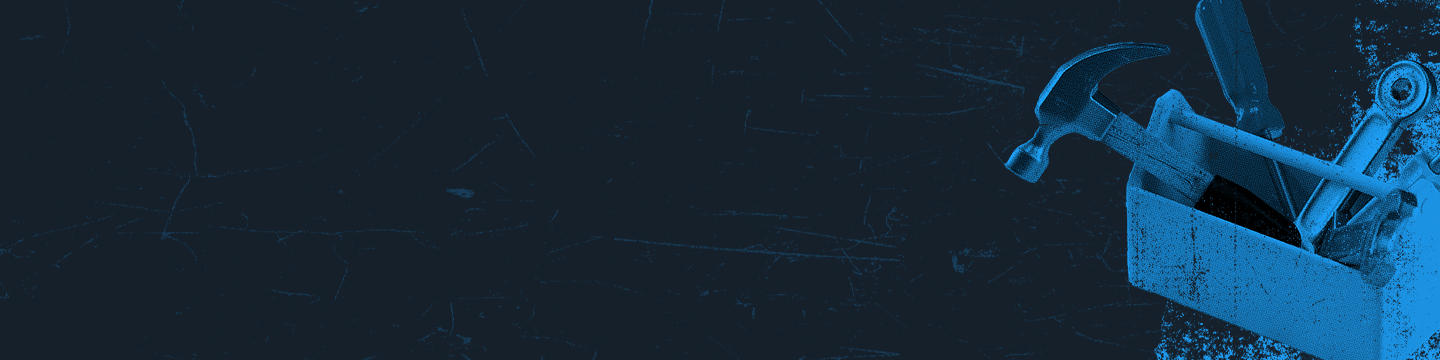
To create video Promoted-only Posts and video views campaigns, you need to first upload your videos to your ads account. Read below for steps to how to upload videos, as well as troubleshooting steps. Find all video and media specs here.
How to upload a video
- Log into your X Ads account
- Click "Creatives" > "Media" tabs in the top menu of your account
- Within Media Studio, click "Upload Media" in the top right corner of the page. We support .mov and .mp4 files. Find video specs here
- Select your video file from your computer
- Your media upload will automatically begin. There will be an upload phase and a processing phase. When it's finished, your video will appear in your media library
Don't see the Creatives tab? Upload a funding source.
Setting video metadata
After you upload a video to your X Ads account, you can set its metadata.
To do this, click the thumbnail within your media library. Then in the open window, click the "Settings" tab to modify the following:
- Title: appears directly below the video and can be seen desktop, as well as in the Post details on mobile. If you don't set a title, nothing will appear in this spot
- Call-to-action: appears as a floating button on top of the video across both desktop and mobile. Interacting with the CTA results in a browser window directing the viewer to your specified website
- Description: appears below the title and can be seen on desktop, as well as Post details on mobile. If you don't set a description, nothing will appear in this spot
Video troubleshooting
I'm receiving an "Upload failed" error
If you're experiencing issues with your video uploading and/or processing, follow these steps:
- Confirm your video is within our required specifications. Does your video file have the correct video and audio codecs? the right frame rate? is your file too large?
- Try uploading your video on a different wifi network. The faster the wifi speed, the greater chance the video will upload.
- Re-export your video file in a smaller size. An easy way to do this is to reduce the bitrate. Even if your file is under our maximum size, we may still have issues ingesting the file. Reducing the size of the file reduces the time of the upload, maximizing your chances for success.
If you're still having issues, please file a support ticket.
I'm receiving a "Video too long" error
At this time, videos uploaded by self-serve advertisers must be no longer than 2 minutes and 20 seconds. If you attempt to upload a video longer than this, you will receive an error.
Certain advertisers may qualify for whitelisting for longer video uploads. Please file a support ticket to see if you qualify.
My video isn't playing
We only support video playback for Internet Explorer 11 (IE11) on Windows 8 and up. If you're trying to use this browser type on Windows 7, XP, etc, the video will not play.
My video shows a "The media could not be played" error when I view it in a Post
If you see a "The media could not be played" error in a video that you've already Posted, it means that the original video has been deleted from your Media Studio.
At this time, there is no way to un-delete a video from your Media Studio. You will need to upload a replacement video and create the Post again.
I'm receiving an error when I input my CTA link
Make sure there is no protocol referenced at the beginning of the URL (like http or https). If your link does not work with http, try https.
Next, ensure that there are no special characters in the URL. Special characters often used in URLs are pipes and square brackets, both of which are not accepted in Media Studio.
Lastly, please check that your CTA is within the 255 character link limit.