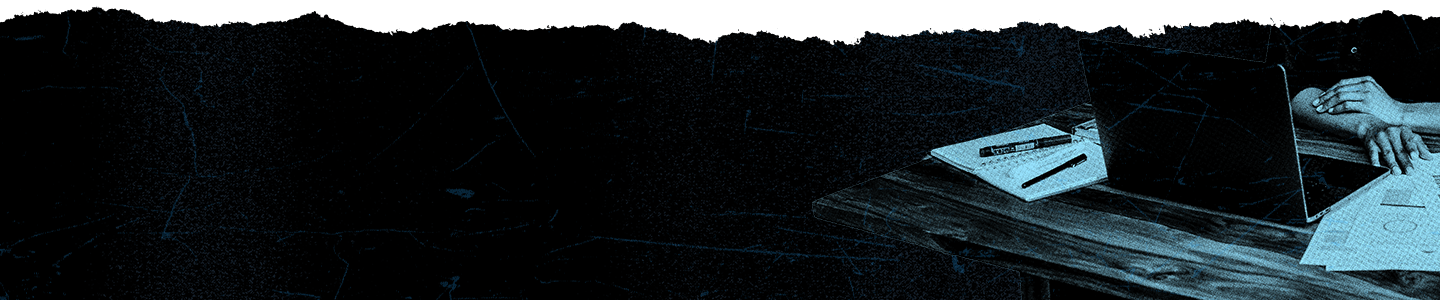Media Studioに関するよくある質問
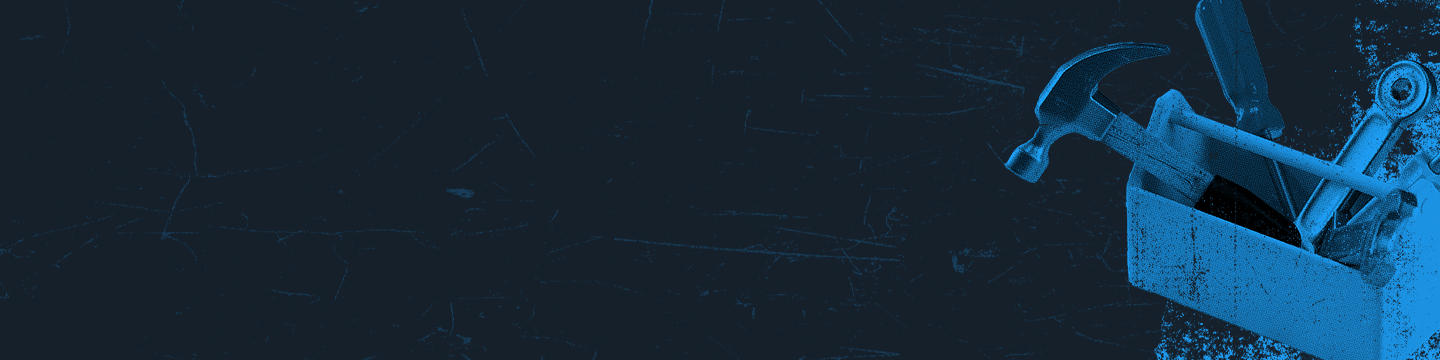
Media Studioは、Xで動画を管理、測定し、収益を得ることができるプラットフォームです。
Xは、140文字で伝えるだけではありません。画像、GIF画像、動画でストーリーを語ったり、ライブ放送で発信することができます。アカウントの数が1つでも、50でも、組織全体でXコンテンツが一括管理できるMedia Studioで、個性を思いのままに発揮したストーリーを語ってください。
パブリッシャー向けの新機能であるProducerを使えば、プロが製作したようなライブ放送をMedia Studioから直接Xで配信できます。
Producerに関するよくある質問
Producerとは、どのようなものですか?
Producerはパブリッシャー向けの機能で、プロが製作したようなライブ放送をMedia Studioから直接Xで配信できます。
ソースを作成するにはどうすればよいですか?
1. [ソース] タブをクリックします
2. ツールの右上にある [ソースを作成] をクリックします
3.表示されたウィンドウの必須フィールドに、次の情報を入力します。
- ソース名
- ソースタイプ
- 地域(ストリームの配信元の場所に最も近い地域を選択してください)
4.[作成] をクリックします
ライブ放送を作成するにはどうすればよいですか?
ライブ放送を作成する前に、必ずソースを作成してください。
1.[ライブ放送] タブをクリックします
2.ツールの右上にある [ライブ放送を作成] をクリックします
3.表示されたウィンドウの必須フィールドに、次の情報を入力します。
- 名前
- タグ(ライブ放送1回につき2つまでのカテゴリーを選択できます)
- ソース
4.以下の機能を有効にする場合は [詳細設定] に進みます
- ハートとチャットを無効にする
- 待機時間モード(高または低)
5.エンコーダーからソースに動画を読みこませると、プレビュープレイヤーが動画を再生します
6. [今すぐ公開] をクリックすると、ライブ動画で作成したライブ放送が関連するソースに読みこまれます。
Producerで作成したライブ放送をダウンロードするにはどうすればよいですか?
ライブ放送は、Xモバイルアプリのダウンロードデータオプションからダウンロード可能です。
データをダウンロードするには、次の手順を行ってください。
x.comでログインしている場合
- ナビゲーションバー右上のプロフィールアイコンをクリックします。
- ドロップダウンメニューから [設定とプライバシー] を選びます。
- 左側のメニューの [Xデータ] をクリックします。
- パスワードを入力して [確認] をクリックします。
AndroidまたはiPhoneでXを使用する場合
- アカウントの設定に移動します。
- [カスタマイズとデータ] 設定の下に [Xデータ] へのリンクが表示されます。
- [Xデータ] をクリックします。
- プライバシーフォームを使って詳細なアカウント情報を請求することもできます。
Xアカウントがない場合は、x.comに移動してページ下部にある [設定] をクリックします。そこから [カスタマイズとデータ] 設定や [Xデータ] に移動できます。
アクセスとログイン
Media Studioを利用するにはどうすればよいですか?
Media Studioには、studio.x.comからアクセスできます。
studio.x.comへのアクセス権がない場合は、Xアカウントのログイン画面にリダイレクトされます。Media Studioは幅広く開放されているわけではありませんが、許可リストに登録されたユーザーは無料で利用できます。
Media Studioではどのようなメディアを利用できますか?
Media Studioでは、さまざまなメディア(動画、GIF画像、画像)を利用できます。具体的には、以前にvideo.x.comでアップロードされたすべてのメディアと、関連付けられているXアカウントから直接ポストされたメディアに加えて、Media Studio管理画面を使って新たにアップロードされたメディアを利用できます。
他の利用者がアカウントにアクセスできるようにするには、どうすればよいですか?
アカウント管理者は、アカウントのドロップダウンメニューに含まれている [アカウントへのアクセスを編集] リンクを使って、完全または制限付きのアクセスを許可できます。マルチユーザーログインの詳細はこちらをご覧ください。
管理している別のアカウントに切り替えるにはどうすればよいですか?
複数のアカウントを使っている場合は、Media Studioに使うアカウントを簡単に選べます。アカウントを切り替えるには、Media Studioのナビゲーションバーの右上に表示されている現在のアカウント名のドロップダウンメニューをクリックし、切り替え先のアカウントを選びます。
アップロードする動画の仕様とフォーマット
どの動画フォーマットがサポートされていますか?
サポートされている動画フォーマットについては、以下を参照してください。
推奨されるファイルの仕様 |
||||
サポートされているファイル形式 |
: mp4、mov |
|||
動画コーデック: |
H.264 |
|||
サイズ: |
1280x720 - 最大1920x1080 |
|||
アスペクト比: |
16:9 |
|||
フレームレート: |
30~60フレーム/秒(FPS) |
|||
動画ビットレート |
3000 kbps |
|||
ファイルサイズ: |
x < 1GB |
|||
オーディオ形式: |
AACオーディオのみ |
|||
オーディオタイプ: |
モノラルまたはステレオ |
|||
オーディオビットレート: |
128 kbps @44100 Khz |
|||
選択できるフレームサイズとその仕様 |
||||
向き: |
幅 |
高さ |
動画ビットレート |
オーディオビットレート |
横長: |
1280 |
720 |
2048K |
128K |
横長: |
640 |
360 |
768K |
64K |
横長: |
320 |
180 |
256K |
64K |
縦長: |
640 |
640 |
1024K |
96K |
縦長: |
480 |
480 |
768K |
64K |
縦長: |
240 |
240 |
256K |
64K |
クリエイティブの仕様の詳細については、こちらをご覧ください。
Media Studioには動画の長さやサイズの制限がありますか?
Media Studioでは、標準の長さのX動画がサポートされます。現時点では、セルフサービス式をご利用の広告主様は標準の長さを超える動画を投稿することができません。
メディア(動画、GIF画像、画像)をアップロードするにはどうすればよいですか?
メディアをアップロードするには、Media Studioツールの [ライブラリ] タブにある [メディアをアップロード] ボタンをクリックします。アップロードには安定したWi-Fi接続が必要です。またアップロードするメディアは、Xの仕様に準拠している必要があります。
YouTubeの動画を使えますか?
利用者がさまざまな動画を楽しめるように、すべての動画はX上にアップロードされている必要があります。YouTubeにアップロードした動画もXにアップロードできます(自分が所有権を持つ動画に限ります)。ただし、Xの動画再生アプリでYouTubeのURLを使うことはできません。
自分の好きな動画再生アプリを使えますか?
いいえ。Media StudioにはX純正の動画再生アプリをお使いください。
ライブ放送の仕様とフォーマット
ライブ放送の仕様
Producerでスムーズに作成できるよう、以下のライブ放送の推奨仕様をご確認ください。
注記: サポート対象のエンコーダーとサービスのリストはすべてを網羅したものではなく、変更される場合があります。
RTMP
動画コーデック: H.264/AVC
動画ビットレート:
9Mbps(推奨)
12Mbps(最大)
オーディオコーデック: AAC-LC
オーディオビットレート: 128 kbps(最大)
解像度
1280 x 720(推奨)
1920 x 1080(最大)
フレームレート
30 fps(推奨)
60 fps(最大)
キーフレーム間隔
OBS: 3秒ごと
Wirecast:
24 fps = キーフレーム間隔/72フレーム
30 fps = キーフレーム間隔/90フレーム
50 fps = キーフレーム間隔/150フレーム
60 fps = キーフレーム間隔/180フレーム
サポート対象のエンコーダーとストリーミングソリューション:
Restream
Golightstream
Socialive
OBS
Wirecast
Teradek
Elemental
Vmix
StreamYard
Streamlabs
ポストの作成と動画の管理
Media Studioにアップロードしたメディアを編集できますか?
いいえ。現時点ではMedia Studioに編集機能はありません。
メディア(動画、GIF画像、画像)をポストするにはどうすればよいですか?
メディアをポストするには、Media Studioライブラリで目的のメディアを選び、青い [ポスト作成] ボタンをクリックします。
利用者が動画ポストを見たときに表示されるタイトルと説明を編集できますか?
はい。タイトルと説明は、[アップロード]、[編集]、[作成] の各ページで編集できます。タイトルや説明が不要であれば、空欄にすることもできます。
動画に広告を掲載できますか?
現時点では、動画広告の掲載が許可されているのはAmplifyパートナーのお客様のみです。Amplifyパブリッシャープログラムについての詳細はこちらをご覧ください。
どのようなアナリティクス情報がトラッキングされますか?
Media Studioパートナーのお客様は、Media Studioツールの [アナリティクス] タブを使って動画アナリティクス管理画面を表示できます。以下などのアナリティクス情報がトラッキングされます(これらに限定されません)。
- 動画の開始回数
- 視聴維持率(25%、50%、75%、100%)
- 完了率(25%、50%、75%、100%)
- 再生時間合計(分)
- コールトゥアクションのクリック数
サードパーティーのアナリティクスサービスを使えますか?
いいえ。Media Studioは、サードパーティーのアナリティクスサービスと組み合わせて使うことはできません。
アップロードしたメディアを削除できますか?
はい、メディアを削除するには、ライブラリに含まれている各サムネイルの下部にある「ごみ箱」アイコンをクリックします。
ポストを予約投稿するにはどうすればよいですか?
ポストを予約投稿するには、まず青い [ポスト作成] ボタンをクリックします。作成シートが開いたら、[ポスト] ボタンの横にある予約アイコンをクリックします。ここで、目的の日時を設定できます。予約投稿ポストの詳細については、こちらをご覧ください。
予約投稿ポストを投稿前に削除するにはどうすればよいですか?
予約投稿ポストを削除するには、[クリエイティブ] > [ポスト] > [予約投稿ポスト] ページに移動し、削除したいポストを見つけて、削除アイコン(予約投稿ポストを選択すると、その右上隅に表示されます)をクリックします。
ポスト済みのメディアを削除できますか?
はい、メディアをポストした後でも、そのメディアを削除できます。メディアを削除するには、ライブラリに含まれている各サムネイルの下部にある「ごみ箱」アイコンをクリックします。ポストしたメディアを削除する場合は、そのメディアを含むポスト自体も削除することをおすすめします。ポストを削除しなかった場合、利用者にメディアを表示/再生できないというエラーメッセージが表示されます。
始めましょう