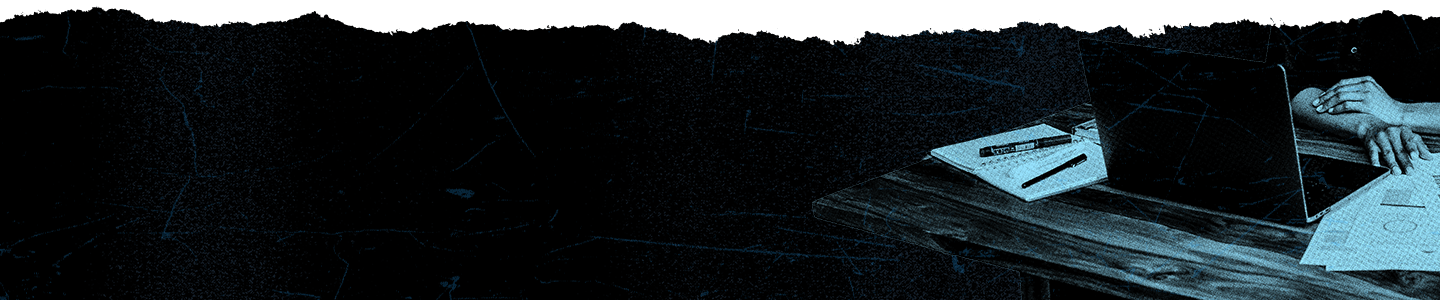Erstelle eine dynamische Produktanzeigenkampagne
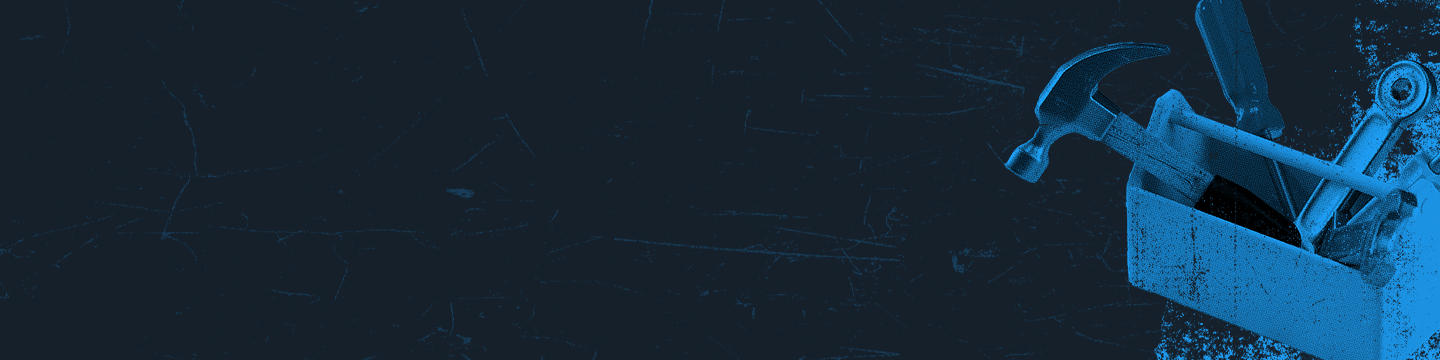
Liefere dynamisch das relevanteste Produkt zum richtigen Zeitpunkt an den richtigen Kunden.
Mit der erneuten DPA-Zielgruppendefinition können Werbekunden auf bestimmte Verbraucher ausgerichtete Anzeigen schalten und dabei Produkte verwenden, mit denen sie auf der Website der Werbekunden interagiert (z. B. sie in ihren Warenkorb gelegt), die sie aber noch nicht gekauft haben.
Mit dem DPA-Prospecting können Werbekunden neue Kunden gewinnen, die ihre Website noch nicht besucht haben, und dabei Anzeigen mit Produkten aus deinem Katalog verwenden, die für sie am relevantesten sind.
X Pixel oder Conversion-API einrichten
Werbekunden, die an der Ausführung von dynamischen Produktanzeigenkampagnen interessiert sind, müssen entweder das X Pixel oder die Conversion-API implementieren.
Einrichtung deines X Pixel
1. Das Pixel selbst generieren
2. Events zum Nachverfolgen erstellen
3. Den Basiscode auf deiner gesamten Website implementieren
4. Event-Code an wichtigen Stellen auf deiner Website implementieren (z. B. einen Button, mit dem Waren in den Warenkorb gelegt werden)
Ausführliche Informationen zur Implementierung des X Pixels findest du auf der Hilfeseite zum Conversion-Tracking.
Die Implementierung des Pixels für dynamische Produktanzeigen erfordert die folgenden zusätzlichen Schritte:
1. Erstelle nach dem Speichern deines Pixels vier Events:
- Seitenansicht
- Inhaltsansicht
- Zum Warenkorb hinzufügen
- Kaufen
Befolge bei der Erstellung der erforderlichen Events die folgenden Schritte:
- Besuche ads.X.com (stelle dabei sicher, dass du beim entsprechenden Ads-Account angemeldet bist)
- Navigiere oben links zum Abschnitt „Tools“ und klicke auf Event-Manager
- Klicke auf den Button „Events hinzufügen“
- Gib einen Namen für das Event ein
- Wähle aus dem Dropdown-Menü „Typ“ die Option „Seitenansicht“ aus.
- Klicke auf „Weiter“.
2. Wenn du die Implementierung des Event-Codes definierst, musst du die folgenden Parameter auswählen:
- Inhalte (für alle Events auswählen)
- Wert (für Kauf-Event auswählen, es bezeichnet den Einkaufswert)
- Währung (für Kauf-Event auswählen, es bezeichnet die Kaufwährung)
- E-Mail (für alle Events auswählen)
3. Sobald deine Events implementiert sind, sollte dein Technikteam deine Einrichtung mit der Vorschauversion von X Pixel Helper validieren, auf die hier für Chrome-Browser zugegriffen werden kann.
Einrichtung der Conversion-API
Ausführliche Informationen zur Implementierung der Conversion-API findest du auf der Hilfeseite zur Einrichtungsanleitung.
Die Implementierung der Conversion-API für dynamische Produktanzeigen erfordert die folgenden zusätzlichen Schritte:
Damit du die Conversion-API für dynamische Produktanzeigen verwenden kannst, musst du vier Conversion-Events in ads.X.com erstellen:
- Seitenansicht
- Inhaltsansicht
- Zum Warenkorb hinzufügen
- Kaufen
Befolge bei der Erstellung der erforderlichen Events die folgenden Schritte:
1. Besuche ads.X.com (stelle dabei sicher, dass du beim entsprechenden Ads-Account angemeldet bist)
2. Navigiere oben links zum Abschnitt „Tools“ und klicke auf Event-Manager
3. Klicke auf den Button „Events hinzufügen“
4. Gib einen Namen für das Event ein
5. Wähle aus dem Dropdown-Menü „Typ“ die Option „Seitenansicht“ aus.
6. Klicke auf „Weiter“
X Shopping Manager einrichten
Werbekunden, die dynamische Produktanzeigenkampagnen durchführen wollen, müssen ihren Produktkatalog in den X Shopping Manager hochladen und dort verwalten.
X Shopping Manager ist das Backend-Katalogverwaltungssystem für alle X Shopping-Funktionen, einschließlich dynamischer Produktanzeigen. Du findest ausführliche Informationen zum Shopping Manager auf der Produktseite.
Beachte beim Shopping Manager die folgenden bewährten Praktiken:
– Lade die Produkt-Upload-Vorlage aus dem Shopping Manager herunter und fülle die erforderlichen Felder aus
- Die Pflichtfelder findest du hier. Bitte stelle sicher, dass deine Inputs richtig benannt und formatiert sind.
– Verwende „Geplante Feeds“ für den Upload deiner Produkte und sie halte sie damit automatisch auf dem neuesten Stand
- Die Produktkatalogdaten müssen mit den Produktdatenspezifikationen von X übereinstimmen.
- Bitte dein Feed-Team oder deinen Feed-Anbieter, einen nicht passwortgeschützten HTTPS-Feed zu generieren.
– Bitte verwende UTF-8-Codierung beim Hochladen deiner Produkt-Feed-Datei in den Shopping Manager
- Wenn du „Geplante Feeds“ verwendest, stelle sicher, dass du den Update-Zeitplan für deinen Feed festlegst
– Mithilfe von Shopping Manager Produktsets kannst du deinen Katalog sinnvoll organisieren. Gruppiere dabei die Produkte, die du in deiner Werbekampagne verwenden möchtest.
– Nachdem du deine Produkte erfolgreich in den X Shopping Manager hochgeladen hast, solltest du erwägen, ein kontinuierlich laufendes Schaufenster zu verwenden. Weitere Details zum Shop-Spotlight findest du hier und Informationen zu X Shops findest du hier.
Deine Kampagne einrichten
Dynamische Produktanzeigen unterstützen Prospecting- und Retargeting-Kampagnen.
– Beginne mit der Konfiguration deiner Kampagne, indem du zunächst den X Ads Manager unter ads.X.com besuchst. Stelle sicher, dass du beim entsprechenden Ads-Account angemeldet bist.
– Erstelle als Nächstes deine Katalogzielgruppe.
- Gehe dafür zu „Tools > Zielgruppen“, klicke auf „Zielgruppe erstellen“ und wähle „Katalogaktivität“ aus. Klicke dann auf „Weiter“.
- Hinweis: Für Retargeting-Kampagnen sind Zielgruppen für Katalogaktivität erforderlich. Damit du die größtmögliche Zielgruppe erreichst, empfehlen wir dringend, relevante benutzerdefinierte Zielgruppen aus Listen einzubeziehen.
- Beginne dann mit der Konfiguration deiner Kampagne.
- Auf ads.twitter.com kannst du eine dynamische Produktanzeigenkampagne unter den Zielen „Conversions“ (empfohlen) oder „Website-Traffic“ erstellen. Klicke als Erstes auf dein gewünschtes Ziel
- Nach dem Bildschirm zur Kampagnenerstellung kannst du den Schalter in den Anzeigengruppen-Details verwenden und damit dynamische Produktanzeigen aktivieren.
- Wähle deinen Katalog oder dein Produkt-Set für die Anzeigengruppe aus. Alle in dieser Anzeigengruppe erstellten Anzeigen enthalten Produkte aus dem ausgewählten Produkt-Set bzw. dem Katalog.
- X hat vor Kurzem Aktualisierungen der Allgemeinen Geschäftsbedingungen veröffentlicht, mit denen die Nutzung der Anzeigen- und Messprodukte von X geregelt wird. Wenn du beim Konfigurieren deiner Kampagne dazu aufgefordert wirst, lies und akzeptiere zunächst die Bedingungen, bevor du fortfährst. Die Rahmenleistungsvereinbarung von X findest du hier.
Häufig gestellte Fragen
Bereit für die ersten Schritte?